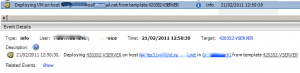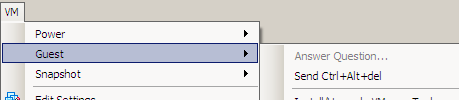I’ve recently reported a couple of annoying bugs to VMware. Both have been around for a long time, almost certainly since the days of Virtual Center 2.0, maybe even earlier.
- If a VM has nothing in the “Notes” annotation, vCenter displays the “Notes” from the previously selected VM instead.
So if you have a machine with a note saying “Delete after 1st Jan 2011”, and you then view the summary of a machine with no note set, it’ll display the “Delete after 1st Jan 2011”. That could be bad…
The problem only occurs if the VM has never had any Notes annotation. If you set one and then remove it, it shows the blank note correctly.
**UPDATE** – This appears to be fixed in 4.1 U1 – it only seems to affect VMs which were deployed without notes under VirtualCenter 2.x. - When deploying a VM from a template, the Tasks & Events history doesn’t correctly name the template from which the VM was deployed.
As you can see in the example image, vCenter lists the deployed VM name instead of the template.
Click for full size
** UPDATE ** VMware have acknowledged this as a bug but it will not be fixed until vSphere 5, later this year.
And there’s a cosmetic thing which winds me up. I haven’t reported it as a bug but if anyone from VMware reads this, maybe they can have a word. It’s really trivial….
“Send Ctrl-Alt-del“. What has “del” done to deprive it of a capital “D”?
VMware Fusion also has a “Send Ctrl-Alt-Del” menu option but it gets the capitalisation right. I can only offer this as proof that Macs are better than PCs… or something.